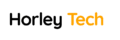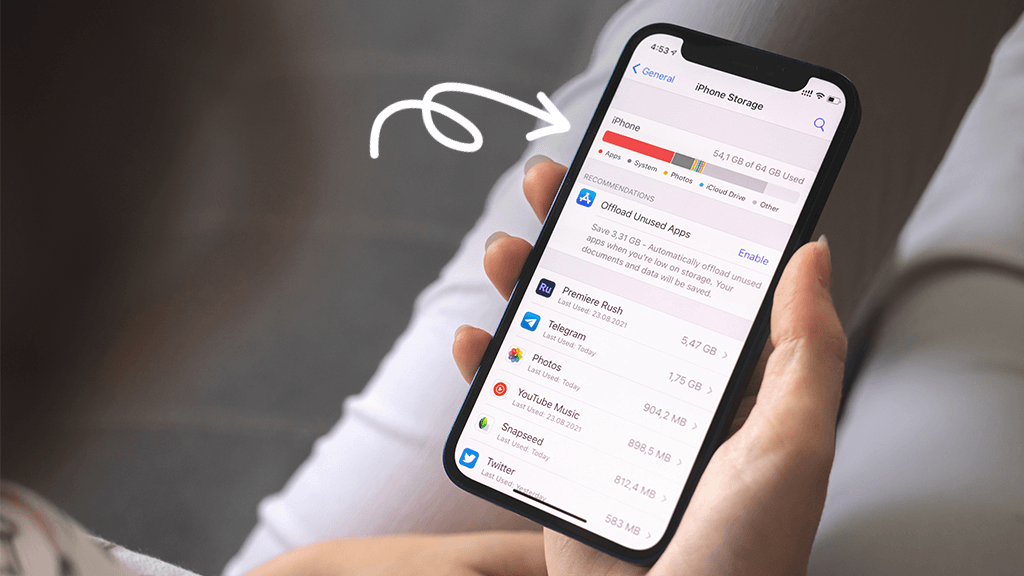Do you constantly struggle with limited storage space on your iPhone? Whether you have a brand new device or one that has been with you for years, managing storage is essential to ensure smooth performance and make room for important files and media on your device. You’re probably already familiar with some common ways to reduce local storage, such as signing up for a cloud storage service like Apple’s iCloud, Google Drive, Box or Dropbox. However, there are also certain settings you can change to make sure you’re saving space and using your iPhone’s storage capacity to its fullest.
Lets explore several easy and effective tricks you can use to maximize your iPhone storage.
1. First, Know What’s Taking Up Space
Before you start optimizing your iPhone storage, it’s important to know what’s eating up your precious space in the first place. To get a clear picture of the storage breakdown, go to Settings, tap on General, and scroll down to iPhone Storage. This will provide you with a detailed overview of the types of files and media that are occupying your iPhone’s storage. Apple might also make recommendations on how to free up space based on your usage patterns.
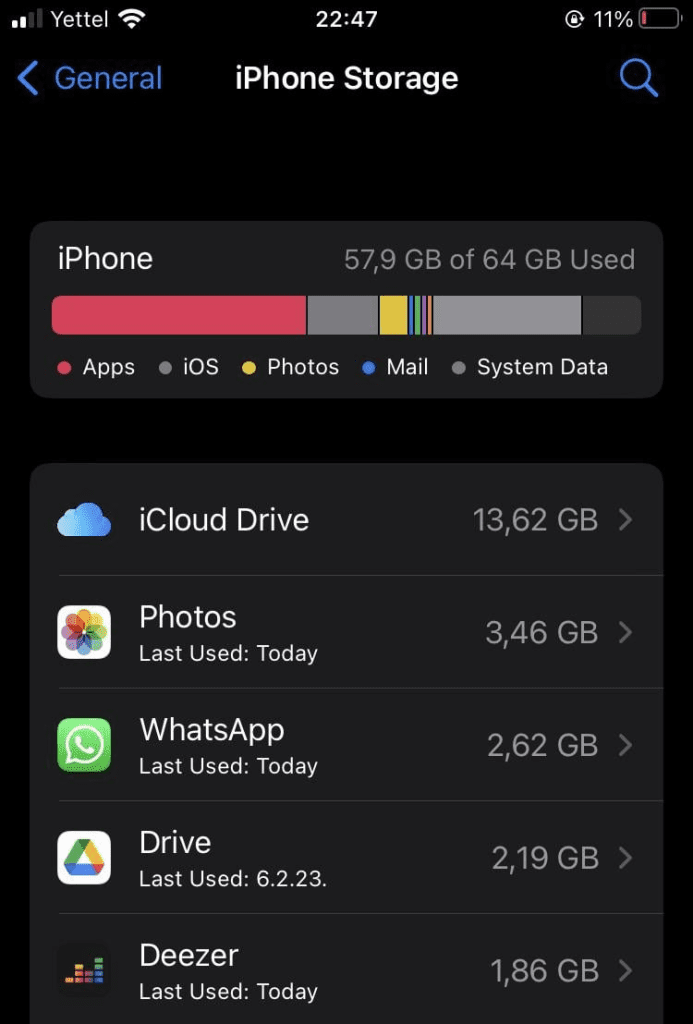
2. Optimize Photo Storage
Photos can quickly consume a significant amount of storage on your iPhone. Fortunately, there’s a setting that allows your device to save smaller photo files locally when storage is running low, while keeping the original versions stored in iCloud. To enable this feature, open the Settings app, scroll down to Photos, and ensure that the Optimize iPhone Storage option has a blue checkmark next to it. This way, you can still access the full-resolution versions of your photos and videos from iCloud whenever needed, while freeing up storage space on your device.
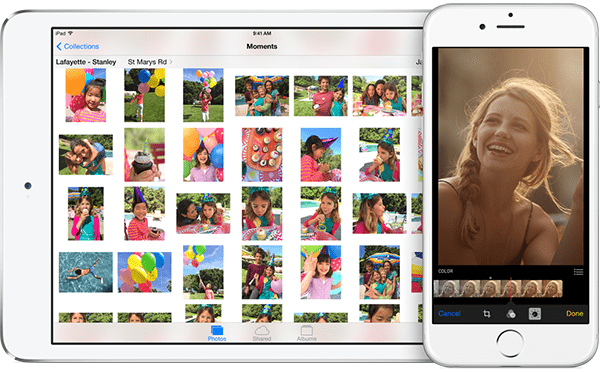
3. Utilize Cloud Storage Services To Store Photos and Videos instead of on your phone
One effective way to optimize your iPhone’s storage is by utilizing cloud storage services like Apple’s iCloud, Google Drive, Box, or Dropbox. These services allow you to store various types of files, such as photos, videos, and documents, on the cloud. By doing this, you can significantly reduce the burden on your iPhone’s local storage.
Choose a cloud storage provider that suits your preferences and needs. Then upload your files to the chosen cloud service. Many of these services offer automatic synchronization options, ensuring that your files are always up to date in the cloud. Once your files are safely stored in the cloud, you can confidently delete them from your iPhone, which frees up valuable local storage space, particularly if you have a lot of photos and videos taking up space. This ensures that your precious memories are safe and easily accessible even if they are no longer stored locally on your iPhone.
Additionally, these cloud storage services often come with robust backup features, providing an extra layer of security for your files. In the event of accidental data loss or damage to your device, you can easily retrieve your files from the cloud. Moreover, the cloud offers convenient accessibility from various device. Whether you’re on your iPhone or your computer, you can effortlessly access and download your files from the cloud whenever needed.
SEE ALSO: Best deal on Apple iphone 13
4. Delete Apps You’re No longer Using
One of the easiest ways to get back storage space on your iPhone is to delete apps that you no longer use. Go to the Settings menu, tap on General, and select iPhone Storage – You’ll see a list of installed apps on your device along with the amount of space each app occupies and the last time you used it. Scroll through the list and identify apps that you haven’t used in a long time. Simply tap on the app and choose the option to delete it. Removing unused apps not only frees up storage but also declutters your home screen.
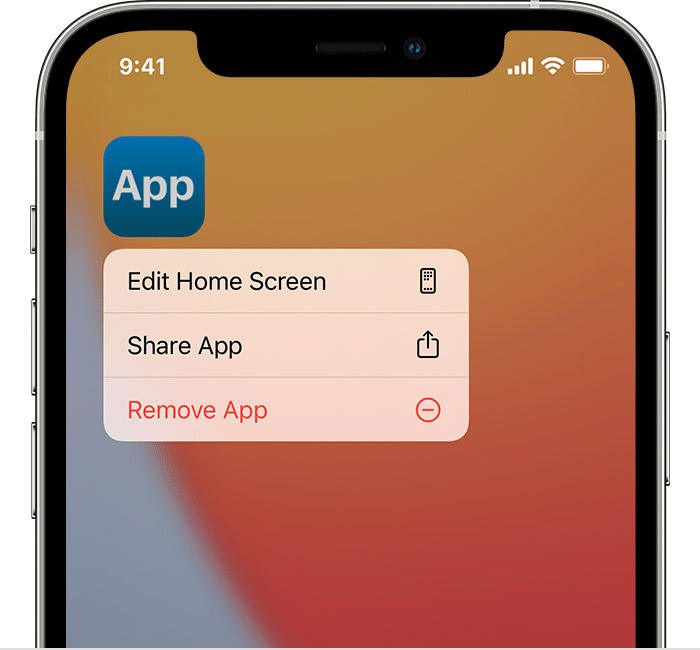
5. Offload Unused Apps
If you’re hesitant to completely delete an app, you can choose to offload it instead. Offloading an app removes it from your device while retaining the documents and data associated with it. This way, you can reinstall the app anytime and pick up right where you left off.
To offload an app, go to the Settings app, select General, and tap on iPhone Storage. From the list of apps, choose the one you want to offload and select the Offload App option. You can also set your iPhone to automatically offload unused apps by enabling the Offload Unused Apps switch in the App Store settings.
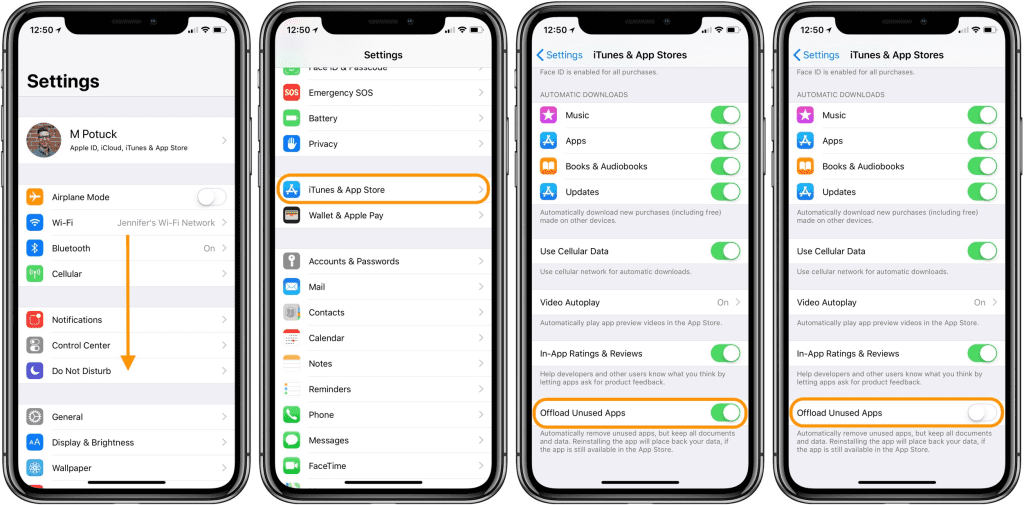
6. Automatically Delete Old Messages
Text messages can also take up a significant amount of storage space on your phone over time, not just photos and videos. To prevent this, you can set your iPhone to automatically delete old messages.
To do this, Go to Settings, select Messages, and tap on Keep Messages under Message History. From there, choose how long you want your iPhone to retain text messages, whether it’s 30 days, one year, or forever. This helps to keep your message history organized and ensures that unnecessary messages are automatically removed, freeing up storage space.
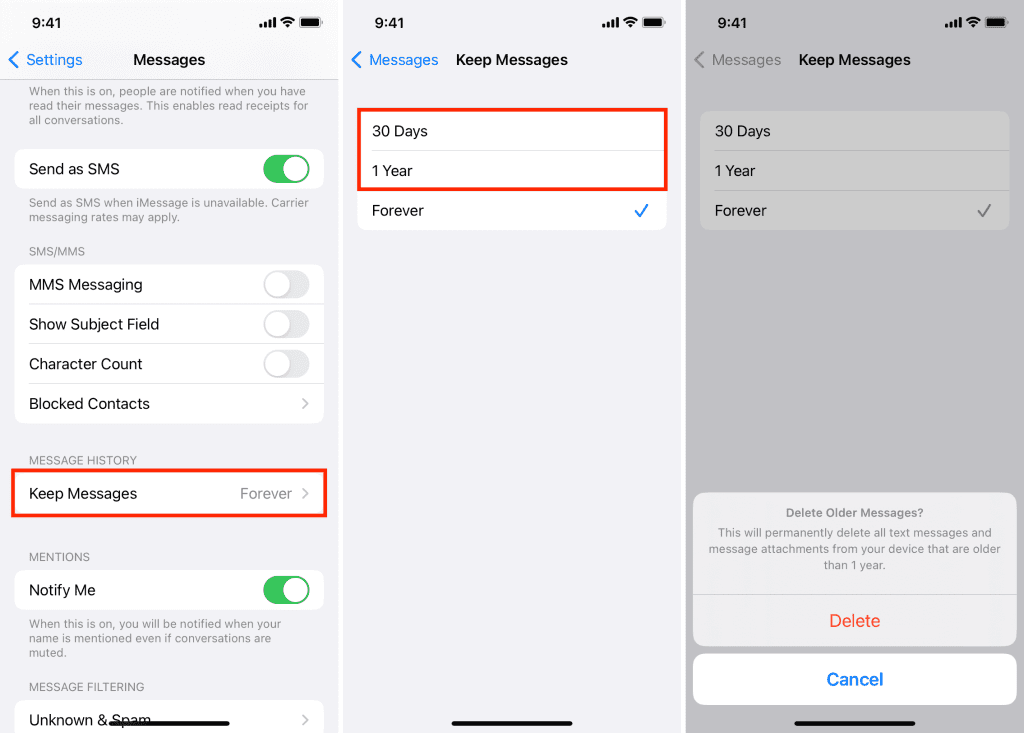
7. Delete Videos and Music from Apps
Many apps allow you to download videos and music for offline viewing or listening. While this provides convenience, these files can quickly accumulate and consume a significant amount of storage space on your iPhone. To free up space, go to the Settings app, select General, and tap on iPhone Storage. Look for apps that have downloaded offline content, such as Netflix or music streaming apps. Within the app’s storage information, you’ll find options to delete or offload the app.
Additionally, you can delete specific videos or music files within the app to further optimize your iPhone storage.
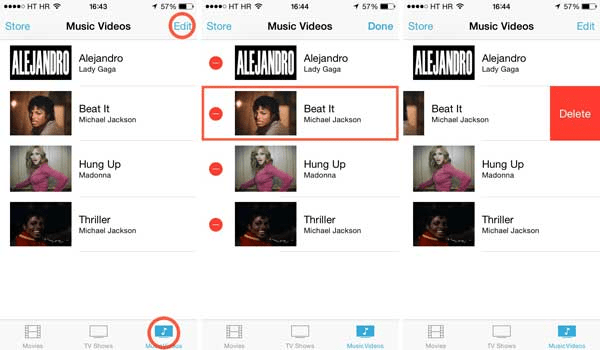
8. Clear Browser Cache
Clearing your web browser cache can help improve your iPhone’s performance and save a little space. Although it may not make a significant difference compared to deleting apps and media, it’s worth considering, especially if you’re experiencing sluggish browser performance. Open the Settings app, choose Safari (or your preferred browser), and tap on Clear History and Website Data. This will remove the cached data, temporary files, and browsing history, providing a slight speed boost to your web browsing experience. Just keep in mind that you will be signed out of websites you’ve logged into.
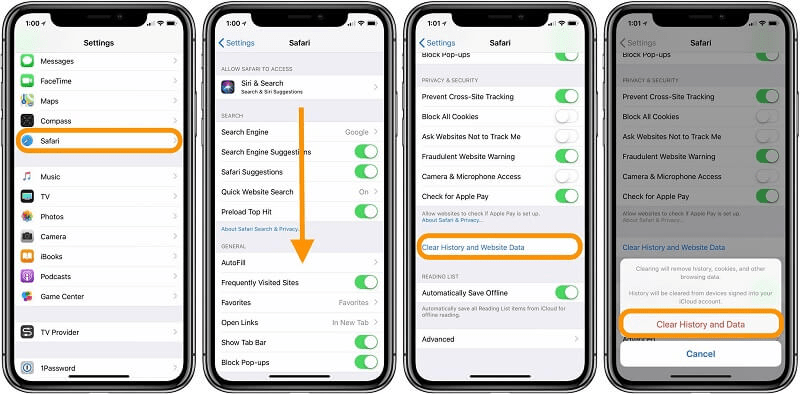
9. Regularly Review and Manage Storage
To maintain optimal storage capacity on your iPhone, it’s important to regularly review and manage your storage. Take a few minutes every month to go through your apps, photos, videos, and files to identify any unnecessary or outdated items. Delete or offload them to free up space and ensure that your iPhone performs at its best. Additionally, consider using storage optimization apps or tools that can help you identify and remove duplicate files, clear cache, and optimize storage usage on your device.
Conclusion
Managing storage space on your iPhone is crucial for a smooth and efficient user experience. By implementing these easy tricks and best practices, you can maximize your iPhone storage capacity and ensure that you have enough space for important files, photos, and apps. Remember to regularly review and manage your storage to maintain optimal performance. With a clutter-free and well-organized iPhone, you’ll have more room for the things that matter and enjoy a seamless mobile experience.