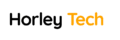Hey, remember when your laptop was super fast, effortlessly handling work, movies, and games all at once? It felt awesome! But as time went on, your laptop started to slow down.
It’s frustrating, isn’t it? – Waiting ages for tasks to be completed or even opening a single window takes forever. It can be super annoying!
But don’t worry; we’re here to help. We’ve got a few simple tricks to make your laptop faster, whether you’re running Windows 11, 10, or 8.
Let’s jump right into it!
1. Disable Startup Programs
If you notice your laptop takes a long time to boot up after you power it on, it’s probably because it’s dealing with a lot of startup programs at once, which could be heavy on the CPU. These programs could be system apps, antivirus software, or just unnecessary background applications that are slowing down your computer.
Here’s what you can do:
- Click on the Task Bar (that’s the bar at the bottom of your screen).
- Right-click and pick Task Manager, or press CTRL+Shift+Escape.
- A window will pop up showing all the programs that are running.
- Go through the list. Look for programs that don’t need to start on your laptop but are using a lot of resources. Right-click on them and choose ‘disable.’
If you’re not sure what a program does, you can check by right-clicking on it and looking at its details. Or you can search on Google to find out.
By clearing out the startup clutter, you’ll free up some RAM, giving your computer more breathing space to process files more efficiently.
2. Uninstall Apps You Don’t Use
Over time, you’ve probably installed a bunch of apps you don’t use anymore. Some of them you only used once, and others came with your laptop but aren’t helpful. These apps take up space and slow down your laptop.
Here’s how to get rid of them:
- Click on the Start button (usually in the lower-left corner).
- Open the Settings app.
- Look for ‘Apps’ and click on ‘Apps and Features.’
- Find the apps that are taking up space and making your laptop slow, and uninstall them.
Here’s a rule: Don’t uninstall anything made by Microsoft or Apple because it’s usually important. i.e Windows and Mac OS
3. Free up Disk Space
Running low on disk space can severely impact your laptop’s performance. Large files, such as videos, audio, and games, can limit the space available for your processor to operate efficiently. To free up disk space, you can follow these steps:
- Identify and delete large files that you no longer need, such as movies or old documents.
- Transfer important files to an external storage device or upload them to a cloud storage service.
- Use tools like CCleaner or Microsoft’s disk cleanup program to remove hidden files, junk files, and cache data.
Keeping your storage space between 75% and 80% full will ensure optimal performance.
Clearing up disk space is a crucial step in optimizing your laptop’s performance and ensuring glitch-free operation.
4. Check for Malware and Viruses
Malware and viruses can wreak havoc on your laptop’s performance. They can infect files and programs causing:
- system crashes
- slow internet speed
- and annoying pop-up ads.
Regularly scanning your laptop for malware and viruses is essential for maintaining optimal performance. Here’s what you can do:
- Install reputable antivirus software to prevent and eliminate malware attacks.
- Set up regular scans for malware, viruses, and system breaches.
- Be cautious when downloading software or opening attachments from unknown sources.
- Keep your operating system and antivirus software up to date to protect against the latest threats.
Check this: The best gaming laptops to try out
5. Update the operating system and Drivers
Keeping your operating system and drivers up to date is vital for optimal laptop performance. Windows or Mac OS will regularly send you software updates that help speed up system performance and suffocate system bugs. To update your operating system and drivers, follow these steps:
- Click on the Start button and open the Settings application.
- Go to “Update and Security” and check for Windows updates.
- Download and install any available updates.
- For drivers, you can use the Device Manager to check for updates or visit the manufacturer’s website.
Regularly updating your browser and applications will contribute to a smoother and faster laptop experience.
6. Upgrade Hardware
If your laptop is still running slowly after following the previous tips, it might be time to consider upgrading your hardware. Two common hardware upgrades that can significantly boost performance are upgrading your hard drive to an SSD (Solid State Drive) and increasing your RAM. Here’s what you need to know:
- Upgrading to an SSD can greatly improve system speed, as it provides faster data access and transfer rates.
- Consider upgrading your RAM to provide more memory for your laptop to handle multiple tasks simultaneously.
- Consult your laptop’s specifications to determine the maximum RAM capacity it can support.
- If your laptop doesn’t support SSD upgrades, you can use an external SSD or HDD for additional storage and faster file access.
7. Defragment the Hard Disk Drive
Over time, files on your hard disk drive can become fragmented, meaning they are scattered in different memory locations. Defragmenting your hard drive can organize these files and improve processing efficiency. Here’s how you can defragment your hard drive:
- Locate My Computer or This PC and right-click on the hard disk drive.
- Go to Properties, then click on Tools, and select Optimize and Defragment Drive.
- Analyze the level of fragmentation (should be below 5%) and click on Optimize to defragment the drive.
8. Kill Programs Running in the Background
Background programs can consume valuable system resources and slow down your laptop’s performance. It’s important to identify and close these programs to free up resources for other tasks. Here’s how you can do it:
- Open the Task Manager by right-clicking on the Task Bar or pressing CTRL + Shift + Escape.
- Identify programs running in the background that are not essential.
- Select the program and click on “End Task” to close it.
9. Clear Web Browser Cache Data and Cookies
Web browsers store cache data and cookies to improve browsing speed and remember user preferences. However, over time, these files can accumulate and slow down your browsing experience. Clearing browser cache data and cookies can help improve performance. Here’s how you can do it:
- Open your browser’s settings and navigate to the privacy or history section.
- Look for options to clear cache data and cookies.
- Select the relevant options and click on the clear button.
10. Uninstall Bloatware Apps
Bloatware apps are preinstalled applications that often come with laptops. While some may be useful, many of them can slow down your laptop and consume system resources. It’s recommended to uninstall these bloatware apps to optimize performance. Here’s how you can do it:
- Click on the Start button and go to Apps.
- Right-click on the bloatware app and select “Uninstall”.
11. Use ReadyBoost
ReadyBoost is a Windows feature that allows you to use a USB flash drive as additional RAM. This can be particularly helpful if your laptop has limited memory. ReadyBoost can provide extra memory space and improve performance. Here’s how you can use ReadyBoost:
- Insert a compatible USB flash drive into your laptop.
- Right-click on the flash drive and select properties.
- Choose to dedicate the entire storage of the drive to ReadyBoost or allocate a specific memory size.
- Click on OK to enable ReadyBoost.
Conclusion
If your laptop is still running slowly after trying these tips, you may consider reinstalling your operating system. However, keep in mind that this will erase all your files, so be sure to back them up before proceeding. In some cases, it may be more cost-effective to invest in a new laptop for improved performance.
Remember to choose a laptop that meets your specific needs, whether you’re a student, a professional, or a gamer.
By following these tips, you can give your laptop the boost it needs to regain its speed and efficiency. Say goodbye to sluggish performance and enjoy a smooth and seamless computing experience!